iPhone, iPad veya iPod Touch‘ınızda Bir E-posta Hesabı Ayarlama
iCloud, Google veya Yahoo gibi bir e-posta sağlayıcısı kullanıyorsanız Mail uygulaması yalnızca e-posta adresiniz ve parolanızla e-posta hesabınızı otomatik olarak ayarlayabilir.
Mail uygulaması diğer e-posta hesaplarını da e-posta adresiniz ve parolanızla ayarlayabilir, ancak e-posta ayarlarınızı elle girmeniz gerekir. E-posta ayarlarınızı bilmiyorsanız buradan bulabilir veya e-posta sağlayıcınızla iletişime geçebilirsiniz.
Hesabınızı seçme
- Ayarlar > Mail > Hesap Ekle'ye gidin.
- E-posta sağlayıcınızı görüyorsanız hesabınızı otomatik olarak eklemek için sağlayıcınıza dokunun. E-posta sağlayıcınızı görmüyorsanız hesabınızı elle eklemek için *Diğer'e dokunun.
- * Ayaner Bilişim sunucuları dahilinde olan mailler için DİĞER seçeneği seçilmelidir.
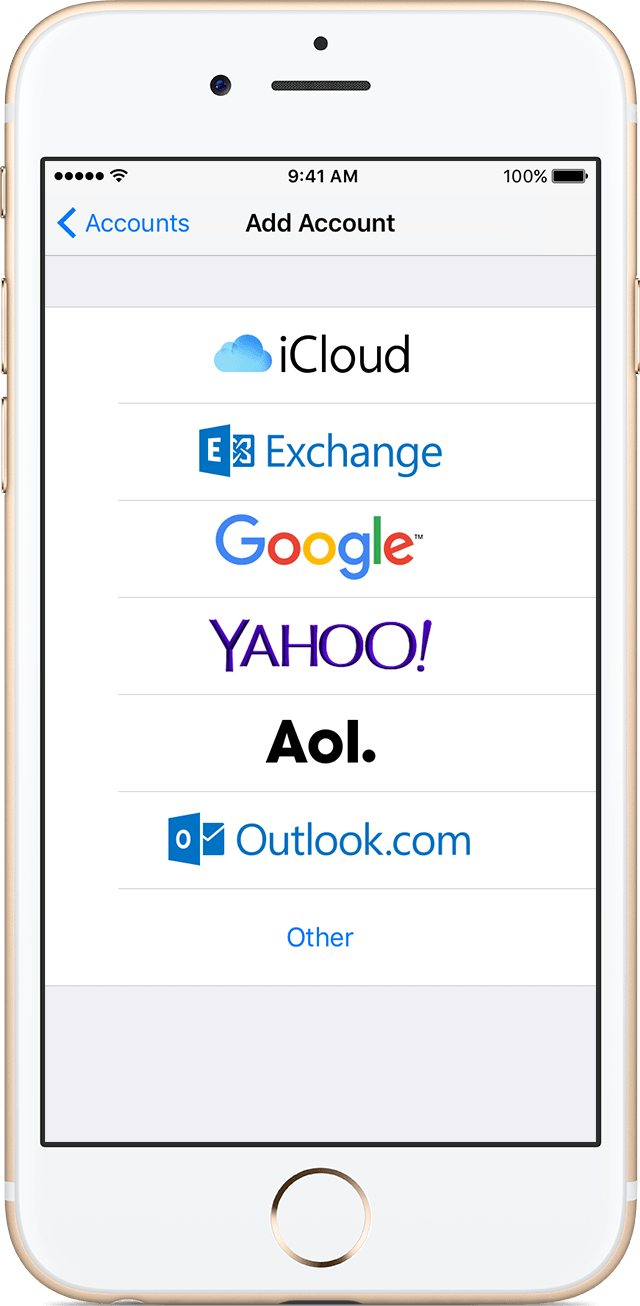
Hesabı otomatik ayarlama
E-posta sağlayıcınızı seçtikten sonra aşağıdaki adımları izleyin:
- E-posta adresinizi ve parolanızı girin.
- Sonraki düğmesine dokunun ve Mail'in hesabınızı doğrulamasını bekleyin.
- Eşzamanlamak istediğiniz içeriği seçin. Kaydet'e dokunun.
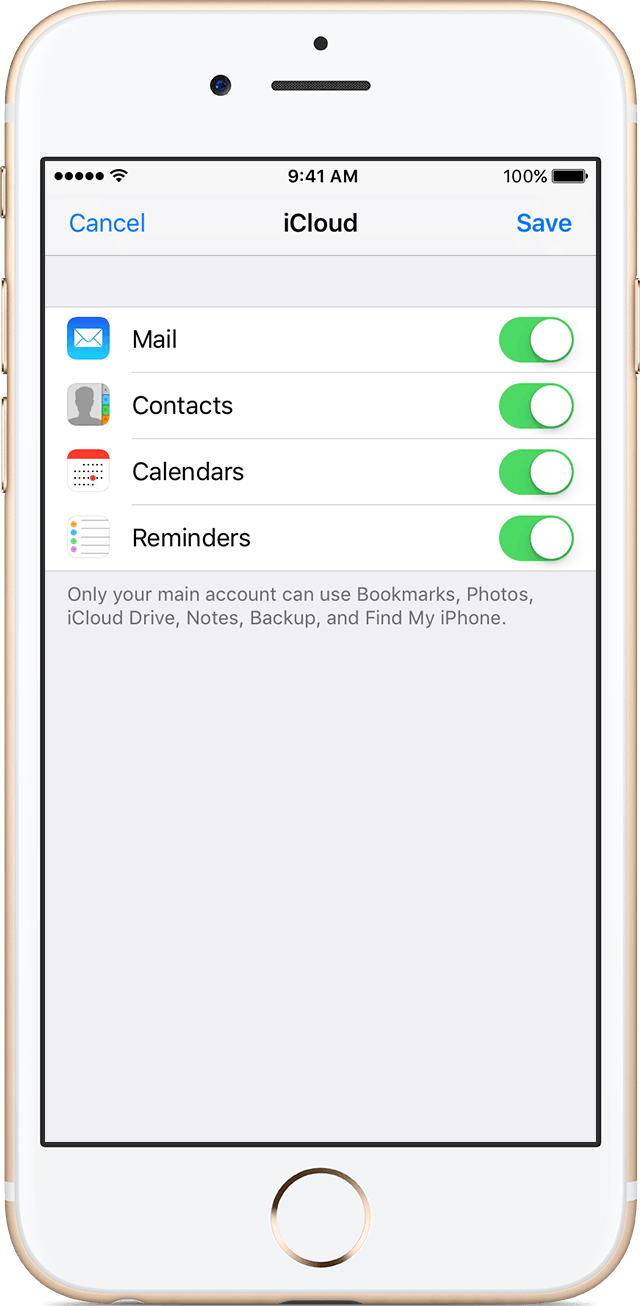
Hesabı elle ayarlama
E-posta ayarlarınızı bildiğinizden emin olun. Bilmiyorsanız buradan bulabilir veya e-posta sağlayıcınızla irtibata geçebilirsiniz. Ardından şu adımları izleyin:
- Hesap Ekle'ye, Diğer'e ve Mail Hesabı Ekle'ye dokunun.
- Adınızı, e-posta adresinizi, parolanızı ve hesabınızın açıklamasını girin.
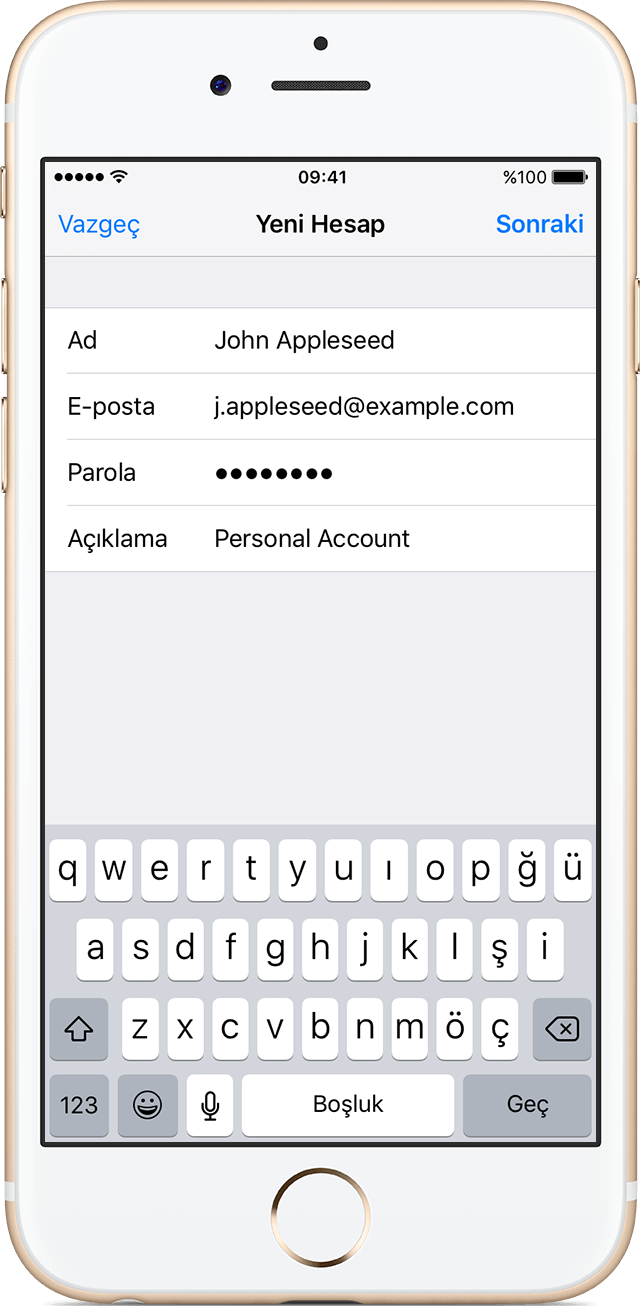
3. Sonraki düğmesine dokunun. Mail, e-posta ayarlarını bulmayı ve hesabınızın kurulumunu bitirmeyi dener. Mail uygulaması e-posta ayarlarınızı bulursa, hesabınızın kurulumunu tamamlamak için Bitti'ye dokunun.
Mail uygulaması e-posta ayarlarınızı bulamazsa ayarlarınızı elle girmeniz gerekir. E-posta adresinizi ve parolanızı girdikten sonra Sonraki düğmesine dokunun, ardından aşağıdaki adımları izleyin:
- Yeni hesabınız için IMAP veya POP seçeneğini belirleyin. Hangi seçeneği belirleyeceğinizden emin değilseniz e-posta sağlayıcınızla irtibata geçin.
- Gelen Posta Sunucusu ve Giden Posta Sunucusu bilgilerini girin. Ardından Sonraki düğmesine dokunun. Bu bilgilere sahip değilseniz buradan bulabilir veya e-posta sağlayıcınızla irtibata geçmeyi deneyebilirsiniz.
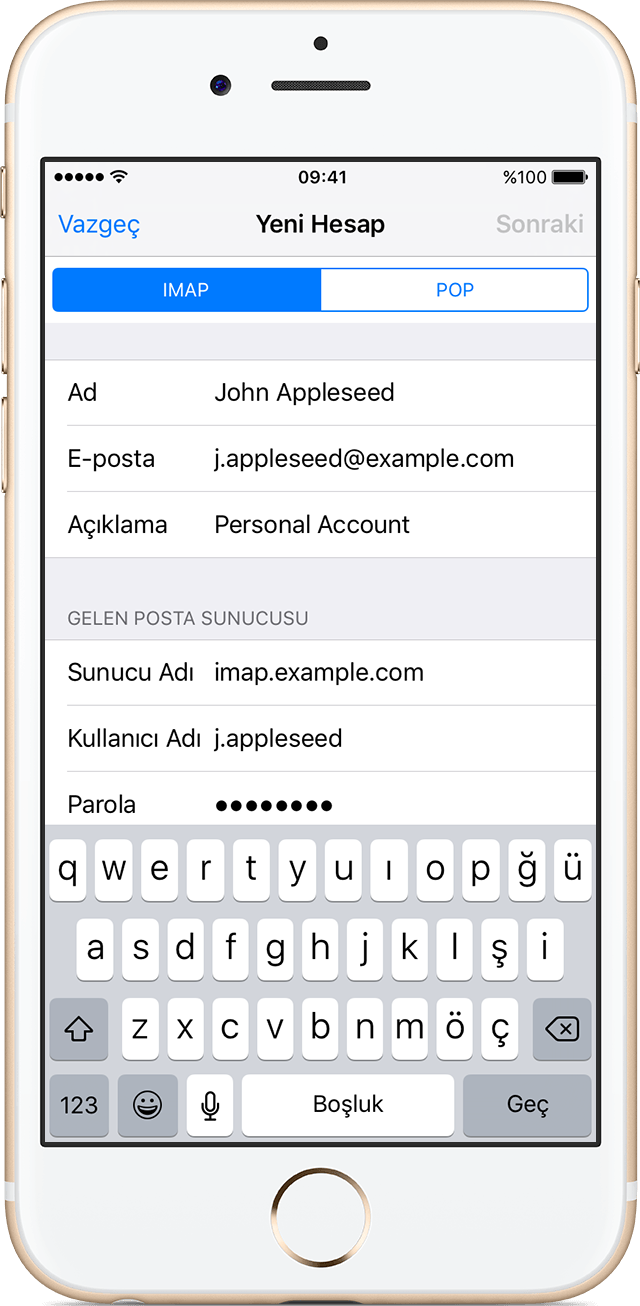
3.E-posta ayarlarınız doğruysa bitirmek için Kaydet'e dokunun. E-posta ayarları yanlışsa bunları düzenlemeniz istenir.
****
iOS aygıtınızdaki Mail uygulamasında e-posta gönderemiyor ve alamıyorsanız ne yapmanız gerektiğini öğrenin.
Öncelikle aşağıdaki adımları deneyin
- Her adımdan sonra hâlâ yardıma ihtiyacınız olup olmadığını kontrol edin.
- Aygıtınızın Internet'e bağlanabildiğinden emin olun
- Aygıtınızın hücresel veri veya Wi-Fi üzerinden Internet'e bağlı olup olmadığını kontrol edin. Aygıtınızın Internet'e bağlı olup olmadığını kontrol etmek için Safari'ye gidin ve www.ayaner.com gibi bir web sayfası açın.
- Giden Kutusu'nda gönderilmemiş ileti olup olmadığını kontrol edin
E-postanızın gönderilmediğini bildiren bir mesaj görürseniz, e-postanız Giden Kutunuza yerleştirilmiştir. Giden Kutunuzda gönderilmemiş e-posta olup olmadığını kontrol edin ve varsa bunları tekrar göndermeyi deneyin.
Giden Kutunuzda gönderilmemiş e-posta olup olmadığını kontrol etme:
- Mail uygulamasında, sol üst köşedeki Posta Kutuları'nı tıklayın. Hesaplar'a ilerleyin.
- Hesabınıza ve ardından Giden Kutusu'na dokunun. Giden Kutusu'nu görmüyorsanız e-postanız gönderilmiş demektir.
- Giden Kutusu'nda e-postaya dokunun. Alıcının e-posta adresini doğru girdiğinizi kontrol edin.
- E-postayı yeniden göndermek için Gönder'e dokunun.
E-posta hesap bilgilerinizin ve ayarlarınızın doğru olduğunu kontrol edin
Mail sizden hesap parolanızı girmenizi isterse, girdiğiniz parolanın doğru olduğundan emin olun. E-posta adresinizin ve parolanızın doğru olduğundan emin olmak için e-posta sağlayıcınızın web sitesine giriş yapın.
Aygıtınızda e-posta hesabınızı ayarlarken, iOS birçok e-posta sağlayıcısı için otomatik olarak doğru hesap ayarlarını kullanır. Bu ayarları görüntülemek için Mail Ayarlarını Arama aracını kullanın veya ayarları doğrudan e-posta sağlayıcınızdan veya sistem yöneticinizden alın. Sonra da bunları e-posta hesabınıza girilmiş olan bilgilerle karşılaştırın.
E-posta hesabı ayarlarınızı kontrol etme:
- Ayarlar > Mail, Kişiler, Takvimler'e gidin ve e-posta hesabınıza dokunun.
- Gelen ve giden posta sunucuları gibi hesap bilgilerini görmek için Hesap öğesinin yanındaki e-posta adresinize dokunun.
- Mail Ayarlarını Arama aracında e-posta hesabınız için önerilen ayarlara bakın ve bunların ekranda gördüklerinizle aynı olduğunu doğrulayın. E-posta hesabınıza ait ayarları görmüyorsanız e-posta sağlayıcınızla irtibata geçin.
- ÖNEMLİ! : Ayaner Bilişim sunucularındaki mail için Gelen-Giden Ayarları aşağıdaki gibidir:
- IMAP - GELEN PORT : 143 , IMAP GİDEN PORT : 587
- POP3 - GELEN PORT : 110 , POP3 GİDEN PORT : 25
Bir POP3 e-posta hesabı kullanıyorsanız e-postanızı aynı anda yalnızca bir aygıtta kontrol edebilirsiniz. Diğer e-posta programlarını kapatın ve açtığınız web postası sitelerinden çıkış yapın. E-postanızın bir POP3 hesabı olup olmadığını kontrol etmek için Ayarlar > Mail, Kişiler, Takvimler'e gidin, hesabınıza dokunun ve POP Hesap Bilgileri etiketini arayın. POP3 e-posta hesabınız için önerilen ayarları Mail Ayarlarını Arama aracından da kontrol edebilirsiniz.
E-posta sağlayıcınız hesabınızın kapı 25'i kullanmasını gerektiriyorsa, yalnızca e-posta sağlayıcınızın ağına bağlı olduğunuzda e-posta gönderebilirsiniz. Ayarları ve kullanılabilirliği e-posta sağlayıcınızla kontrol edin.
